맥북 스크린샷의 중요성
요즘 같은 시대에 맥북 스크린샷은 단순히 화면의 이미지를 저장하는 이상으로, 업무와 소통의 필수 도구가 되었습니다. 이메일, 협업 도구, 그리고 소셜 미디어 등 여러 플랫폼에서 스크린샷의 필요성은 날이 갈수록 커지고 있습니다. 특히 아이디어나 문제를 효과적으로 전달할 수 있는 수단으로서, 많은 이들이 맥북 스크린샷을 활용하고 있죠. 이렇게 활용도가 높은 스크린샷의 방법을 알아두면, 개인이나 업무 모두에서 큰 도움이 될 것입니다.

부드럽고 매끄러운 UX/UI 디자인을 자랑하는 맥북에서는 스크린샷 기능이 정말 간편하고 효과적입니다. 몇 가지 클릭만으로도 모든 화면을 캡처할 수 있으니 정말 매력적이에요. 이런 스크린샷의 유용성을 깨닫고 나니, 여러분도 즉각적으로 활용 방법을 배우고 싶어지실 텐데요. 앞으로 아는 만큼 편리하게 활용할 수 있게 될 것입니다. 사용자 인터페이스가 직관적이어서 초보자도 쉽게 접근 가능하다는 점이 큰 장점이죠.
스마트폰과 달리 맥북에서는 다양한 캡처 방식이 있습니다. 특정 영역을 선택적으로 캡처하거나 전 화면을 통째로 캡처할 수도 있습니다. 이러한 다양한 옵션 덕분에 필요에 맞는 방식으로 손쉽게 사용할 수 있으며, 이를 통해 다채로운 콘텐츠를 만들 수 있죠. 특히, 스크린샷을 활용하여 정보를 공유하거나 프레젠테이션 자료를 작성할 때, 그 효율성은 배가 됩니다. 스크린샷의 매력을 더욱 증대시키기 위해서는 그 기능을 제대로 이해하고 사용해야겠죠.
맥북 스크린샷 찍는 방법
전체 화면 캡처
가장 기본적인 방법은 전체 화면을 캡처하는 것입니다. 단순하게 'Command(⌘) + Shift + 3' 키를 동시에 누르면, 즉시 화면의 모든 내용을 캡처하여 데스크톱에 저장합니다. 이러한 간단한 조작만으로도, 복잡한 과정을 생략하고 필요한 정보를 한 번에 저장할 수 있다는 것이 맥북 스크린샷의 강점입니다. 여러분도 이 기능을 통해 필요한 정보를 쉽게 얻을 수 있습니다.
이렇게 캡처한 파일은 PNG 형식으로 저장되기 때문에 고품질의 이미지를 유지합니다. 실제로 방대한 정보를 한눈에 담을 수 있으며, 이 포맷이 갖는 장점 덕분에 현업에서도 이 기능을 매우 애용하고 있습니다. 활용 방법이 매우 다양해서 개인의 경우도, 업무 상에서도 다양하게 활용할 수 있다는 점에서 좋은 선택이죠.
선택 영역 캡처
다음으로 선택 영역을 캡처하는 방법이 있습니다. 'Command(⌘) + Shift + 4' 키를 누르면, 커서가 십자 모양으로 변합니다. 이때 저장하고 싶은 특정 영역을 드래그하여 선택하면, 그 부분만 캡처하게 됩니다. 이렇게 원하는 영역만 선택적으로 캡처할 수 있다는 점은 정말 유용하죠. 필요 없는 정보를 배제하고 가독성을 높일 수 있기 때문입니다.



특정 정보를 강조하고자 할 때, 이 기능은 특히 유용합니다. 문서의 중요한 부분을 캡처하여 도움을 줄 수 있고, 그 페이지의 흐름을 방해하지 않고 정보를 나누는 것이 가능한데요. 더욱 깊이 있는 대화를 나눌 수 있는 기반이 될 수 있습니다. 스크린샷을 통해 간단하게 정보를 주고받으면서도, 효율적인 커뮤니케이션이 이루어지니 시간 절약에도 큰 도움이 됩니다.
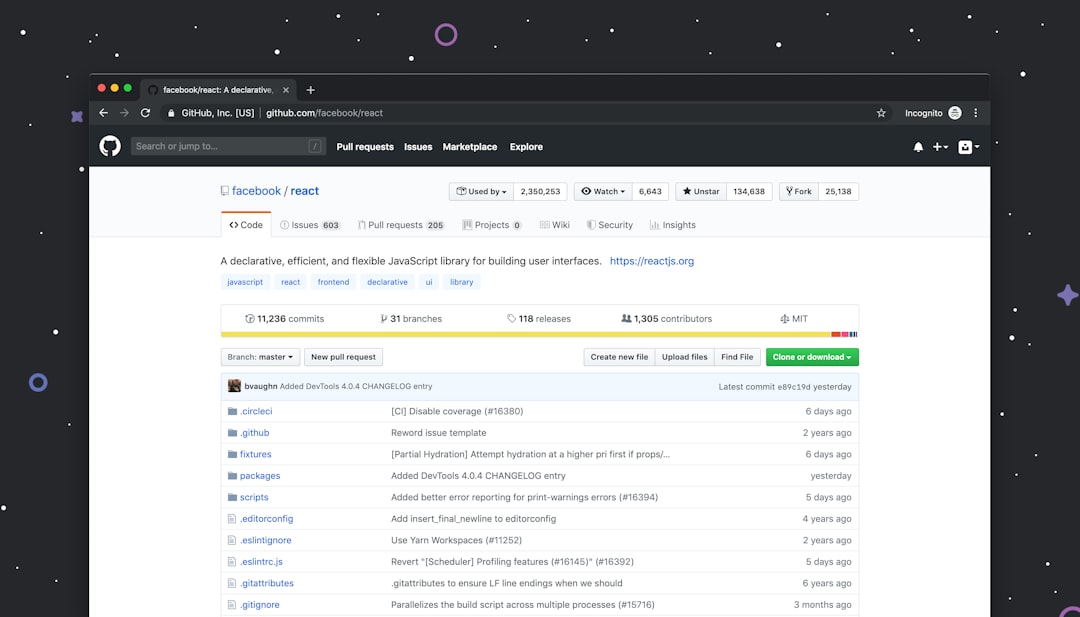
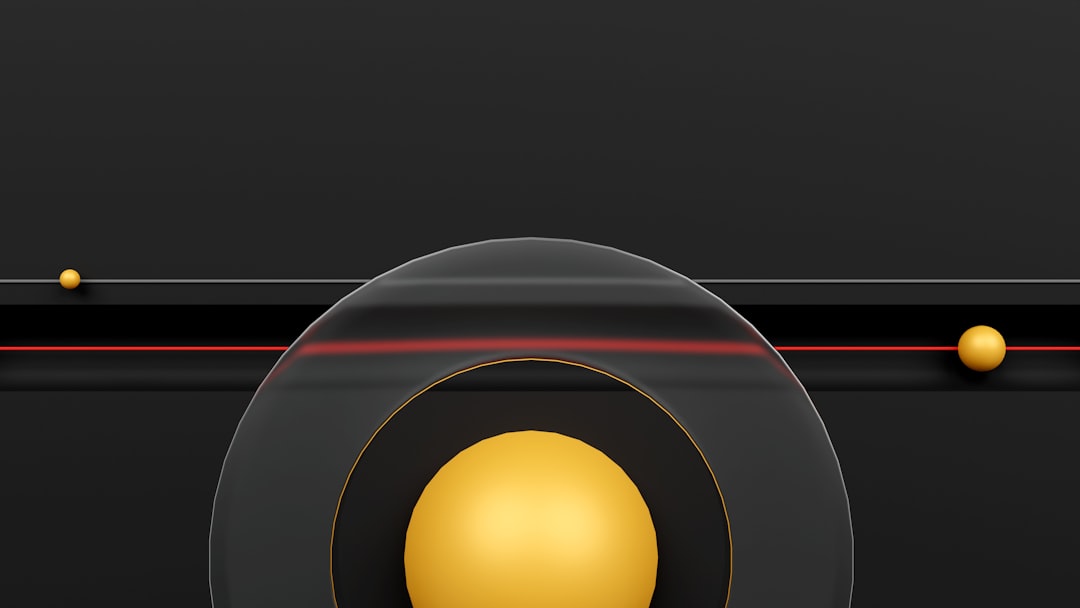
스크린 녹화하기
마지막으로 스크린 녹화 기능을 소개합니다. 'Command(⌘) + Shift + 5' 키를 누르면 스크린샷 툴바가 열리며, 그곳에서 스크린 녹화도 가능합니다. 이 기능은 각종 튜토리얼이나 프레젠테이션을 제작할 때 유용하게 사용할 수 있습니다. 직접적인 설명이 어려운 부분도 쉽게 전달할 수 있어, 정보를 효과적으로 유통할 수 있는 점이 장점이에요.
녹화가 시작된 후, 필요에 따라 화면에 나타나는 내용을 자유롭게 보일 수 있는 점이 바로 이 기능의 매력입니다. 나만의 스크린 캐스트를 만들어 공유하는 것은 물론, 수업이나 강의자료로 활용할 수도 있죠. 스크린 녹화 기능이 있기에 복잡한 과정을 자연스럽고 쉽게 전달할 수 있다는 생각이 듭니다. 여러분도 이 기능을 통해 자신만의 아이디어와 정보를 효과적으로 나눌 수 있게 크리에이티브한 기회를 누리게 될 것입니다.
자주 묻는 질문(FAQ)
1. 맥북에서 스크린샷을 저장하는 위치는 어디인가요?
기본적으로 맥북 스크린샷은 데스크탑에 저장됩니다. 하지만 사용자 설정에 따라 장소를 변경할 수도 있습니다.
2. 스크린샷을 찍은 후 편집할 수 있나요?
네, 기본적인 스크린샷 툴이 제공되며, 이미지 편집이 가능합니다. 스케치나 텍스트 추가도 손쉽게 할 수 있죠.
3. 녹화한 스크린 파일 형식은 어떤 건가요?
스크린 녹화 파일은 MOV 형식으로 저장되며, 이는 고 품질을 유지합니다. 이후에는 필요에 따라 다른 형식으로 변환할 수 있습니다.


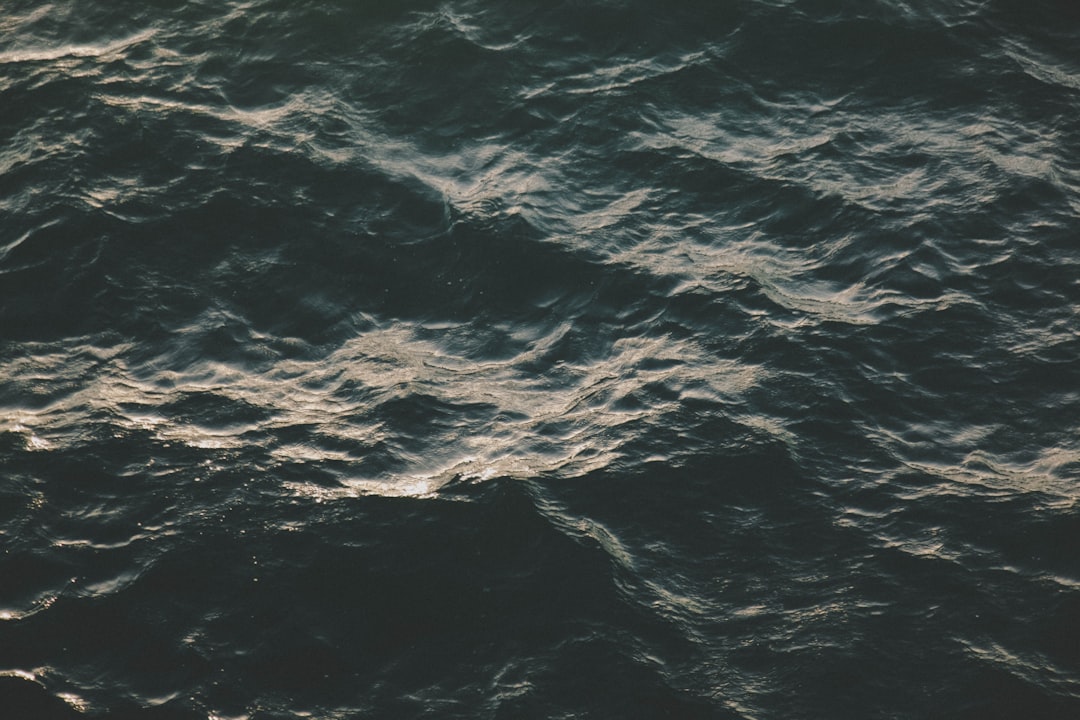
이런 글도 읽어보세요
대추차 효능과 재료, 즐기는 방법까지 알아봐요
대추차 효능: 건강과 마음을 위한 최고의 선택대추차 효능은 다양한 면에서 우리의 건강에 이롭습니다. 대추는 비타민과 미네랄이 풍부한 과일로, 면역력을 높이고 피로 회복에 도움을 줍니다.
a2292z-4.tistory.com
마비노기 모바일 직업티어, 최강 조합 및 전략 분석
마비노기 모바일 직업티어란?마비노기 모바일에서 직업은 게임의 핵심 요소입니다. 각각의 직업은 독특한 능력과 스킬을 가지고 있어 전투에서의 역할이 다르게 설정되어 있습니다. 마비노기
a2292z-4.tistory.com
하지원 나이와 변치 않는 아름다움, 그녀의 비밀은?
하지원 나이: 그 여배우의 신비로운 세계배우 하지원의 나이는 1982년 5월 28일 생으로, 현재 41세입니다. 그녀는 단순한 나이 숫자 이상으로, 대중의 눈에 받아들여지는 아름다움과 매력을 지니고
a2292z-4.tistory.com
정리하며
이번 글에서는 맥북 스크린샷의 활용과 방법에 대해 깊이 있는 정보를 제공했습니다. 앞으로도 스크린샷을 통해 더욱 똑똑하고 효율적인 활용이 가능하길 바랍니다. 간편하게 정보 공유하며, 여러분의 생활을 더욱 풍요롭게 하시기 바랍니다!
| 캡처 방법 | 키 조합 | 설명 |
|---|---|---|
| 전체 화면 캡처 | Command(⌘) + Shift + 3 | 모든 화면을 한 번에 캡처하여 데스크톱에 저장 |
| 선택 영역 캡처 | Command(⌘) + Shift + 4 | 마우스로 드래그하여 원하는 부분만 캡처 |
| 스크린 녹화 | Command(⌘) + Shift + 5 | 스크린의 모든 내용을 녹화 가능 |